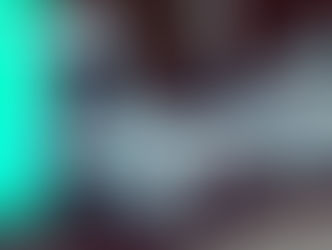How to Recover Deleted Tesla Dashcam Footage
- Mike Seuss
- a few seconds ago
- 5 min read
Did you delete your Tesla dashcam footage by mistake, or maybe it disappeared without you realizing it, and now you’re trying to get it back? You’re not alone. Tesla owners on forums mention this happening pretty often. While it might seem like no big deal since dashcam and Sentry Mode recordings automatically cycle and clear out to make room for new footage - it’s a different story if you lost a clip that captured an accident or another important event. That kind of video is worth recovering. In this article, we’ll show you how to easily retrieve video from Tesla dashcams, whether the loss was accidental or not.
Key Takeaways
Three ways to recover deleted Tesla Dashcam footage, whether you deleted it directly from the car or while using a computer.
A breakdown of how to use software to get lost dashcam footage from Tesla and a quick look at how these tools actually work.
Situations where recovery isn’t possible, so you’ll know what to expect.
What to do if the footage can’t be recovered but it captured something important, like a safety-related incident or accident.
Video Tutorial
3 Methods to Recover Deleted Tesla Dashcam Footage
Below, we’ll cover three methods that can help you recover deleted Tesla dashcam footage in different scenarios. These methods only apply to videos stored on a USB drive - not in the interface of third-party video recorder apps. Also, they only help if the footage was actually deleted rather than overwritten. If newer recordings wiped out the old clips because the storage was full, then sadly, those videos can’t be recovered.
Method 1: Check Your Mac’s Trash Folder
When to use: If you deleted Tesla dashcam footage from a USB connected to a Mac.
When you delete videos (and other files in general), they do not disappear immediately. Instead, the system moves them to a hidden folder on the USB called .Trashes. However, on a Mac, all the items in this folder will also appear in the standard trash, provided the device remains connected. This is the easiest way to recover deleted Tesla dashcam footage.
1. If you previously removed the flash drive from your Mac, plug it back in. This lets macOS display any deleted items from the .Trashes folder in your Mac’s Trash.
2. Click the Trash icon in your Dock to open it.

3. Look for your deleted dashcam videos - if you find them, right-click the files and choose Put Back. This will restore them to their original location on the USB drive.

Unfortunately, this method only works on a Mac. If you’re using Windows, skip ahead to Method 2 in this section.
Method 2: Use Data Recovery Software
When to use: If you deleted Tesla dashcam footage from a USB connected to a Mac and cannot find it in the trash, or if you removed it through settings and the Safety tab on the Tesla panel.
Data recovery software can be a real lifesaver when you’re trying to get back deleted Tesla dashcam footage. These tools scan your flash drive for leftover traces of deleted files and help you bring them back. There are many USB drive recovery software out there, but we went with Disk Drill - it popped up first when we searched for a solid solution.
We weren’t wrong - Disk Drill turned out to be a great pick. It’s super easy to use but still packs a powerful when it comes to recovering files. It works on both Windows and Mac, and it supports tons of file types, including MP4, which is what Tesla dashcam videos are saved as. Plus, the software can recover recently deleted footage if you act fast before new videos overwrite it.
Download and install Disk Drill on your Mac or Windows computer.
Attach your USB to your computer and launch Disk Drill. Select your USB from the list of available devices and click the blue ‘Search for lost data’ button in the lower right corner.

Once Disk Drill completes the scan of your dashcam’s USB, click ‘Review found items.’

In the left sidebar, click ‘Videos.’ Then, select ‘.mp4’ from the list of formats. Use the filter options to narrow down the search by date to locate the video more quickly.

Click on the file to preview your dashcam footage. This helps you identify the videos you need.

Check the boxes beside the videos you want to recover so you can restore only what you need, not the entire video archive. Then, click ‘Recover.’

Choose a location on your computer (not on the flash drive to avoid overwriting files if you decide to recover more videos) where Disk Drill will save the restored files. Finally, click ‘Next’.

Method 3: Contact Professional Data Recovery Services
When to use: If you prefer not to attempt DIY dashcam footage recovery or if the USB flash drive has visible damage.
There are professional services that specialize in data recovery, including Tesla dashcam footage. Naturally, they tend to have a much higher success rate, especially in typical cases, thanks to their advanced tools and expertise. That said, just keep in mind that the cost of these services can be pretty steep.
If you decide to go with a professional service, it’s important to choose wisely so you don’t end up dealing with a scam or someone who doesn’t know what they’re doing. Keep these tips in mind:
Look locally - finding a service in your area can speed things up since you won’t have to ship your USB somewhere far.
Check their track record - make sure they’ve successfully recovered dashcam footage or handled similar cases before. That’s a good sign they know what they’re doing.
No data, no charge - go for services that offer a “no recovery, no fee” policy so you’re not paying if they don’t recover anything.
Read the reviews - stay away from services with no reviews, and double-check glowing reviews to make sure they sound legit.
Short Tip: How to Save Dashcam Footage Tesla
This is just based on our experience, but while digging into the topic of recovering Tesla dashcam footage, we noticed a common question popping up on Tesla forums - how to get back recent recordings that users never intentionally deleted. If that sounds familiar, it’s probably worth checking your dashcam’s recording settings.
Go to Controls > Safety > Dashcam on your Tesla’s interface. You might see an Auto setting switched on, which automatically saves footage when the car detects a safety event. However, even Tesla’s own manuals suggest not relying on it alone. It’s more reliable to switch the setting to Manual, meaning you’ll have to tap the Dashcam icon each time you want to save a clip, but at least you’ll know for sure the footage is on the USB and won’t need to recover it later.
Conclusion
In this article, we covered a few ways you can recover deleted Tesla dashcam footage. It’s definitely a bit trickier than recovering other types of files, mainly because your Tesla constantly records and overwrites videos on the USB drive. Still, recovery is totally possible if you act fast and use the right tools.
We also want to mention that although Tesla can remotely access certain vehicle data, like video clips from the Autopilot system or other built-in cameras, this doesn’t apply to dashcam footage. Your dashcam videos are saved only on the USB drive plugged directly into your car. Tesla may access internal camera footage for diagnostics or incident investigations, but they typically don’t share this footage with owners unless there’s a legal reason, like a court order. That might sound cool in theory, but Reddit users have pointed out that Tesla doesn’t actually store dashcam footage in the cloud, everything is saved locally to the USB drive. Because of that, we didn’t include this as a main recovery method in the article.